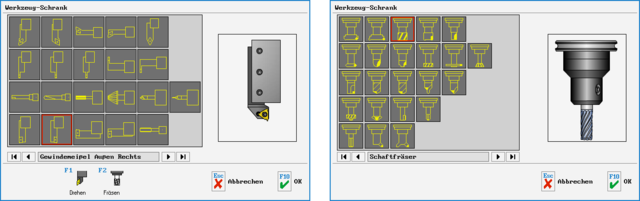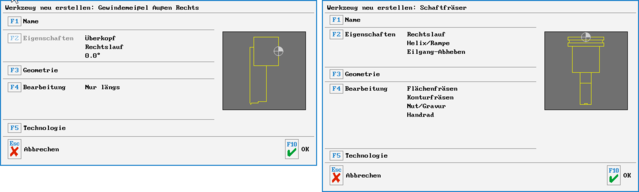Werkzeuge anlegen
Letzte Änderung: 16.10.2018
Werkzeuge erstellen Sie in SYMplus in der Betriebsart F8 Einrichten
Neues Werkzeug anlegen
Ein neues Werkzeug legen Sie über F1 Werkzeuge > F1 Neu an.
Als erstes ist dann der Werkzeugtyp auszuwählen, wobei im Drehen noch zwischen Drehwerkzeugen und zentrischen Bohrwerkzeugen (F1 Drehen) und angetriebenen Werkzeugen für Stirn- und Mantel- bzw. Sehnenflächenbearbeitung (F2 Fräsen) unterschieden wird. Die angetriebenen Werkzeuge können in einigen Simulatoren (PAL C/Y, SINUMERIK 810D/840D C/Y, HAAS C, ...) eingesetzt werden.
Achten Sie im Fräsen auf die Unterscheidung zwischen einem "Schaftfräser" (erste Zeile, dritte Spalte) und einem "Langlochfräser" (ganz rechts in der ersten Zeile). Verwenden Sie den Typ "Schaftfräser", wenn das Werkzeug, das Sie anlegen möchten, nicht übers Zentrum schneidet und folglich nicht senkrecht eintauchen darf. Soll Ihr Werkzeug auch senkrecht in eine Tasche eintauchen oder ein zylindrische Senkung fräsen, dann verwenden Sie den Typ "Langlochfräser".
F2 Eigenschaften
Bei Drehwerkzeugen ist unmittelbar nach Auswahl des Typs und Übernahme mit F10 in F2 Eigenschaften die Einbaulage festzulegen, weil von dieser viele weitere Einstellungen (Geometrie, Bearbeitungsrichtung, etc.) abhängt. Einen Gewindemeißel, der mit M3 ein Rechtsgewinde drehen soll, legen Sie also z.B. als "Gewindemeißel Außen Rechts" an und setzen dann die Einbaulage auf "Überkopf" (siehe Bild oben). Einen Meißel fürs Planstechen legen Sie z.B. als "Stechmeißel Außen Links" an und ändern dann den Einbauwinkel auf -90°.
Bei den Werkzeugen in SYMplus Fräsen kann hier je nach Werkzeugtyp u.a. auch noch das bevorzugte Eintauchverhalten (senkrecht, helikal, ...) festgelegt werden.
F1 Name
Neben diesen Werkzeug-"Eigenschaften" wird für jedes Werkzeug zunächst mit F1 ein Name festgelegt. Hierfür stehen in SYMplus 32 Zeichen zur Verfügung. Da die Werkzeug-Namen von den meisten Postprozessoren zur besseren Lesbarkeit des NC-Programms als Kommentar ausgegeben werden, achten Sie darauf, hier keine Sonderzeichen zu verwenden, wenn Ihre Steuerung diese nicht akzeptiert oder wegen eines anderen Zeichensatzes falsch ausgibt. Schreiben Sie also sicherheitshalber lieber "Fraeser_D10" als "Fräser Ø10". Einige Steuerungen erlauben es auch, die Werkzeuge statt über T-Nummer direkt über den Werkzeug-Namen aufzurufen. Dann ist natürlich besonders auf die Schreibweise und andere Restriktionen, die es auf Seiten der Steuerung gibt, zu achten.
F3 Geometrie
Hier werden die Schneide sowie der Halter (bzw. die Aufnahme) geometrisch festgelegt, wobei der Halter bei Kollisionsbetrachtungen eine Rolle spielt. Einstellmaße müssen anders als an der Steuerung nicht exakt angegeben werden. Eine möglichst genaue Angabe trägt aber hier neben der realitätsnahen Optik auch zur Vermeidung möglicher Kollisionen bei, wenn es um die Fahrt zum- und vom Werkzeugwechselpunkt geht.
Achten Sie bei Fräs- und Bohrwerkzeuge mit einer Schrägen Schneide darauf, mit welchem Durchmesser die Software rechnet (s. roter Maßpfeil in der Grafik). Bei einem NC-Anbohrer ist dies z.B. der Querschneiden-Ø. Achten Sie bei einem Stechmeißel im Drehen darauf, welche Schneide (links oder rechts) verrechnet wird. Dies muss an der Steuerung natürlich exakt genauso geschehen, um Ausschuss zu verhindern. Es ist in SYMplus nicht möglich, für ein Werkzeug mehrere Schneiden zu definieren, die an der Steuerung später über unterschiedliche Korrekturspeicher aufgerufen werden. Kontaktieren Sie ggf. unseren Support, wenn Sie hier unsicher sind.
F4 Bearbeitung
Hier legen Sie fest, wofür ein Werkzeug freigegeben wird und wofür nicht. So können Sie z.B. einem reinen Schruppwerkzeug das Schlichten verbieten oder einem kleinen Fräser den Einsatz beim Planfräsen. Diese Einstellungen unter wirken sich unmittelbar auf den Einsatz im CAD/CAM-Bereich aus, teilweise aber auch in den Simulatoren auf Zyklen. Wenn ein Werkzeug für eine bestimmte Bearbeitung nicht freigegeben ist, erscheint im Arbeitsplan die Fehlermeldung "Die Bearbeitung kann mit diesem Werkzeug nicht ausgeführt werden !". Wenn Sie irrtümlich einen Gewindemeißel zum Bohren aufrufen, liegt das auf der Hand, es kann aber auch eine 80°-Schruppplatte sein, die (bislang) nicht fürs Schlichten freigegeben ist.
F5 Technologie
Ganz beschränkt auf den Nutzen im CAD/CAM-Bereich ist der letzte Punkt F5 Technologie. Hier können Sie in Abhängigkeit vom Werkstoff (wird im Hauptmenü vorab über F3 einfach als Name oder Werkstoffnummer festgelegt) und von der Bearbeitung (Schruppen längs, Schlichten plan, ...; im Fräsen (vgl. F4 Bearbeitung) ggf. auch noch differenziert nach Grob, Mittel, Fein) jedem Werkzeug individuelle Vorgabewerte für die Schnittdaten mitgeben, die dann im CAM-Teil von SYMplus, also der Betriebsart Arbeitsplan, als Vorschlagswerte auftauchen.
In den Simulatoren (PAL oder Steuerungen) besteht kein Zugriff auf diese Daten aus F5 Technologie. Wenn Sie also ausschließlich "von Hand" programmieren, können Sie diesen Punkt komplett ausklammern.
Aber auch dann, wenn Sie ein Werkzeug in einem Arbeitsplan einsetzen möchten, müssen Sie nicht vorab für alle Eventualitäten (Werkstoff/Bearbeitungskombinationen) Schnittwerte definieren. Sind bei der ersten Verwendung im Arbeitsplan noch keine Schnittwerte definiert, werden Sie von der Software gefragt, ob die dann eingegebenen "Technologiedaten" gespeichert werden sollen. Quittieren Sie dies dann mit F10 Ja, dann werden diese Werte in der Datenbank gespeichert und bei einer späteren Verwendung wieder vorgeschlagen. Quittieren Sie dies mit Esc Nein, dann gelten diese Werte nur für die aktuelle Bearbeitung, und beim nächsten Mal würden wieder leere Felder auszufüllen sein.
Ein vorhandenes Werkzeug kopieren (und die Kopie ändern)
Möchten Sie ein Werkzeug anlegen, das es in ganz ähnlicher Form schon gibt (etwa einen Bohrer Ø9.8 und es gibt schon einen Bohrer Ø10), dann bietet es sich an, den neuen Bohrer über F1 Werkzeug > F3 Verwaltung als Kopie des ersten anzulegen und dann nur die relevanten Maße (hier den Durchmesser) zu ändern. Denn dann werden u.a. alle Schnittdaten des ersten Werkzeugs übernommen.
Hier die genaue Vorgehensweise: F1 Datei > F3 Verwaltung > Markieren des existierenden Werkzeugs > F4 Werkzeug kopieren > Eingabe des Namens für den Werkzeug-"Klon" > F10 OK. Anschließend müssen Sie diesen "Klon" über F1 Datei > F2 Ändern > ... aufrufen und die gewünschten Änderungen vornehmen.
Werkzeug in Revolver/Magazin verwenden
Um ein Werkzeug in einem NC-Programm oder Arbeitsplan verwenden zu können, muss es in einem Revolver (Drehen) bzw. Magazin (Fräsen) eingebaut sein.
Wenn Sie eine feste (oder überwiegend feste) Belegung haben oder eine bestimmte Belegung für bestimmte Baugruppen immer mal wieder nutzen möchten, dann sollten Sie sich in der Betriebsart F8 Einrichten eine Revolver- bzw. Magazindatei anlegen und speichern. Sie können diese dann bei der Neu-Anlage eines NC-Programms oder Arbeitsplans laden, und jedes Werkzeug hat sofort seinen entsprechenden Platz bzw. seine feste T-Nummer. Die Revolverdatei bzw. die Magazindatei, mit der Sie meistens arbeiten, können Sie auch über F4 System-Konfiguration > F1 Voreinstellungen > die jeweilige Betriebsart markieren > F2 Ändern ... und dann über F2 Revolver/Magazin (Arbeitsplan) bzw. F3 Revolver/Magazin (Simulator) die gewünschte Datei auswählen und mit 2 x F10 übernehmen.
Wenn Sie grundsätzlich mit wechselnden Belegungen arbeiten, lohnt es sich dagegen nicht, sich jedesmal eine neue Revolver-/Magazindatei anzulegen. In diesem Fall bietet es sich an, die leere Belegung BLANK-12 bzw. BLANK-16 zu wählen (oder auch wie oben beschrieben als Voreinstellung zu hinterlegen) und dann bei der Anlage des Arbeitsplans bzw. NC-Programms die leeren Plätze individuell zu bestücken. Sollten Sie mit den 12 bzw. 16 Plätzen nicht auskommen, können Sie in F8 Einrichten über F2 Revolver/Magazin > F2 Ändern > BLANK-xx markieren > F10 OK > F3 Magazin-Daten ändern die Anzahl der Stationen auch verändern und die Datei dann als z.B. BLANK-20 oder LEER-24 neu speichern.
Siehe auch Werkzeugdatenbank und Magazin/Revolver kopieren