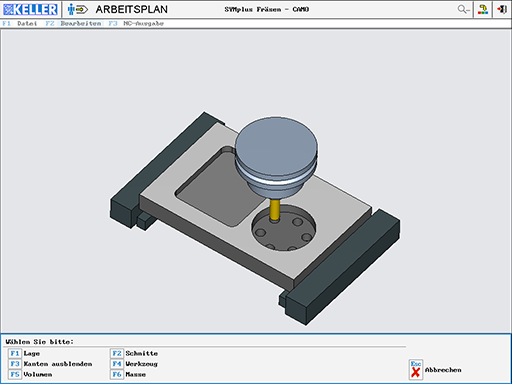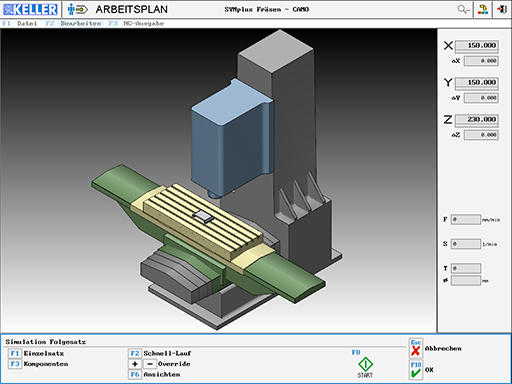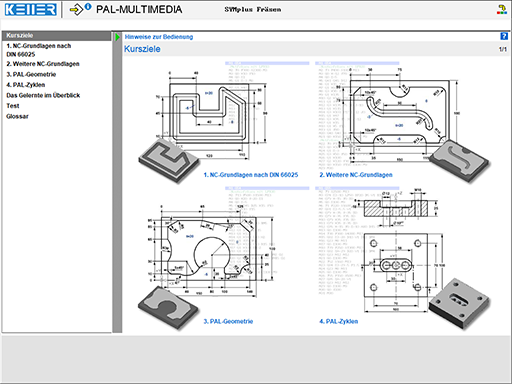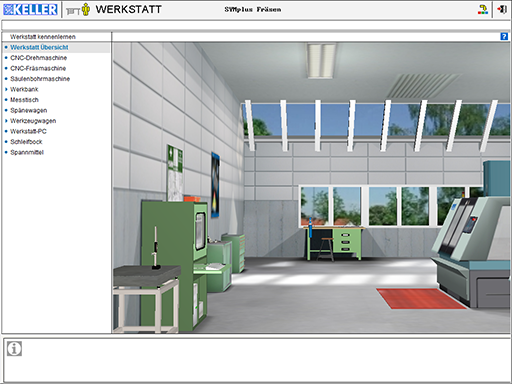Software-Schnellcheck für IT-Mitarbeiter / Administratoren
Letzte Änderung: 05.01.2021
Als IT-Mitarbeiter, der die Software SYMplus™ mit plusCARE™ von CNC KELLER nur installiert und nicht nutzt, sollten Sie nach erfolgter Installation noch die folgenden Checks machen:
Contents |
Check der 3D-Ansicht
Beispiel: Betriebsart Arbeitsplan
Software starten > ggf. F4 CAD/CAM wählen, wenn dieses Modul nicht automatisch startet > F2 Arbeitsplan > Einstiegsfrage "Was wollen Sie machen?" von "Neue Datei erstellen" auf "Datei öffnen" umstellen > F10 OK > "CAM0" markieren (oder ein anderes Beispiel) und mit F10 übernehmen > F8 3D-Ansicht
Alternativ-Beispiel: Betriebsart PAL-Simulator
Software starten > ggf. F2 PALplus wählen, wenn dieses Modul nicht automatisch startet > F3 PAL-Simulator > Einstiegsfrage "Was wollen Sie machen?" von "Neue Datei erstellen" auf "Datei öffnen" umstellen > F10 OK > "BASIC" markieren und mit F10 übernehmen > F9 Simulation > F1 2D-Simulation > F2 Schnell-Lauf > F8 START > F3 3D-Ansicht
Das Ergebnis sollte so aussehen (Beispiel Fräsen siehe unten).
Mit 'Esc - Abbrechen' verlassen Sie die Grafik wieder.
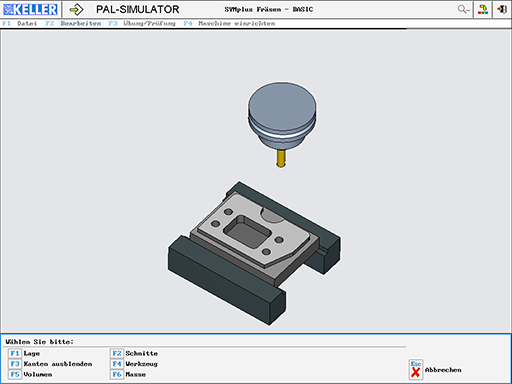 Wenn das Zusammenspiel mit der Grafikkarte nicht funktioniert, kommt es hier stattdessen in seltenen Fällen zu Abstürzen. Wenden Sie sich dann bitte an support@cnc-keller.de mit möglichst genauen Angaben zu Hardware, Betriebssystem, Grafikkarte, Grafikkartentreiber.
Wenn das Zusammenspiel mit der Grafikkarte nicht funktioniert, kommt es hier stattdessen in seltenen Fällen zu Abstürzen. Wenden Sie sich dann bitte an support@cnc-keller.de mit möglichst genauen Angaben zu Hardware, Betriebssystem, Grafikkarte, Grafikkartentreiber.
Check der 3D-Simulation
Beispiel: Betriebsart Arbeitsplan
Vorgehensweise nach Neustart zunächst wie oben, oder nach Verlassen der 3D-Ansicht und der 2D-Simulation mit Escape direkt wieder F9 Simulation und dann F2 3D-Simulation
Alternativ-Beispiel: Betriebsart PAL-Simulator
Vorgehensweise nach Neustart zunächst wie oben, oder nach Verlassen der 3D-Ansicht und der 2D-Simulation mit Escape direkt wieder F9 Simulation und dann F2 3D-Simulation
Das Ergebnis sollte so aussehen (Beispiel Fräsen siehe unten). Mit Maustasten und Scrollrad sollten Sie hier auch zoomen und die Perspektive ändern können.
Mit 'Esc - Abbrechen' verlassen Sie die Simulation wieder.
Auch hier kontaktieren Sie bitte, wenn die Grafik Artefakte zeigt oder gar abstürzt, unseren Support.
Check von PAL-Multimedia
Software starten > ggf. F2 PALplus wählen, wenn dieses Modul nicht automatisch startet > F1 PAL-Multimedia.
Wenn Sie vom Test der 3D-Simulation (s.o.) kommen, können Sie auch über das bunte Icon mit dem gelben Pfeil oben rechts in der Kopfzeile direkt in F1 PAL-Multimedia wechseln. Dieses Startbild (Beispiel Fräsen) sollte dann zu sehen sein:
Wenn alles gut funktioniert hat, verlassen Sie die Simulation mit Esc und dann die ganze Software über das Tür-Symbol mit dem roten Pfeil oben rechts in der Kopfzeile oder, wenn die Software im Windows-Fenster gestartet wurde, über das [x]-Symbol.

Check der Virtuellen Werkstatt
Software starten > ggf. F1 Werkstatt wählen, wenn dieses Modul nicht automatisch startet > F1 Werkstatt.
Klicken Sie in die 3D-Grafik und schauen Sie, ob Sie mit den Cursortasten nach vorne, zurück und nach rechts und links bewegen können. Falls die Fläche komplett weiß bleibt, siehe Virtuelle Werkstatt unter Windows 10 und Nvidia-Grafikkarte!