Simulatoren (z.B. in Testlizenz) ausprobieren
Letzte Änderung: 24.08.2022
KELLER bietet zu einer ganzen Reihe von Steuerungen Simulatoren an, die Sie anhand einer testhalber bereitgestellten Lizenz ausprobieren können. Dazu enthält die Installation auch zu jedem Simulator mindestens ein Beispielprogramm, das Sie aufrufen und in 2D oder 3D simulieren und auch editieren können. So geht's ...
Die Steuerungssimulatoren finden Sie in der Betriebsart "Simulator", die in der Stufe "F3 Steuerungen" (oder auch in "F4 CAD/CAM" und "F5 Komplett") enthalten ist.
Wählen Sie nach dem Start der Software das grüne Pyramide-Icon "F3 Steuerungen" und dann "F1 Simulator". (Wenn Sie über "F4 CAD/CAM" oder über "F5 Komplett" starten, liegt die Betriebsart an vierter oder fünfter Stelle, also auf F4 oder F5).
 Beim ersten Start der Betriebsart erscheint dann ein Startassistent, der Ihnen anbietet, eine neue Datei zu erstellen oder eine Datei zu öffnen. Das Umschalten auf "Datei öffnen"erfolgt durch Aufklappen der Liste und Auswahl der Option. Es geht aber auch durch einen einfachen Klick in das hellblaue Auswahlfeld oder auch mit [ + ] oder [ - ] (siehe "Umschalten" unten links auf dem Bildschirm).
Beim ersten Start der Betriebsart erscheint dann ein Startassistent, der Ihnen anbietet, eine neue Datei zu erstellen oder eine Datei zu öffnen. Das Umschalten auf "Datei öffnen"erfolgt durch Aufklappen der Liste und Auswahl der Option. Es geht aber auch durch einen einfachen Klick in das hellblaue Auswahlfeld oder auch mit [ + ] oder [ - ] (siehe "Umschalten" unten links auf dem Bildschirm).
 Nach dem gleichen Schema suchen Sie dann darunter die Steuerung aus, die Sie interessiert, z.B. die SINUMERIK 810D/840D. Beachten Sie, dass es konkret zu dieser Steuerung (und auch zu ein paar anderen) zwei Varianten gibt, im Drehen mit 2 Achsen oder zusätzlich mit C-Achse, im Fräsen mit 3 Achsen oder zusätzlich mit 2 Schwenkachsen. Wählen Sie z.B. im Fräsen die Variante der SINUMERIK 810D/840D ohne zusätzliche Achsen.
Nach dem gleichen Schema suchen Sie dann darunter die Steuerung aus, die Sie interessiert, z.B. die SINUMERIK 810D/840D. Beachten Sie, dass es konkret zu dieser Steuerung (und auch zu ein paar anderen) zwei Varianten gibt, im Drehen mit 2 Achsen oder zusätzlich mit C-Achse, im Fräsen mit 3 Achsen oder zusätzlich mit 2 Schwenkachsen. Wählen Sie z.B. im Fräsen die Variante der SINUMERIK 810D/840D ohne zusätzliche Achsen.
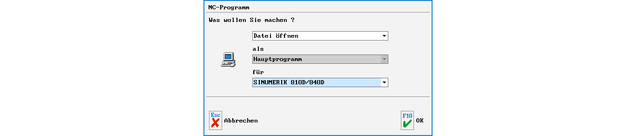 Nach Übernahme mit F10 sehen Sie in einer "frischen" Installation den Ordner "Beispiel-Programme für PAL", der - wie es der Name erwarten lässt - kein Beispiel für SIEMENS, FANUC, HAAS, HEIDENHAIN etc. enthält.
Nach Übernahme mit F10 sehen Sie in einer "frischen" Installation den Ordner "Beispiel-Programme für PAL", der - wie es der Name erwarten lässt - kein Beispiel für SIEMENS, FANUC, HAAS, HEIDENHAIN etc. enthält.
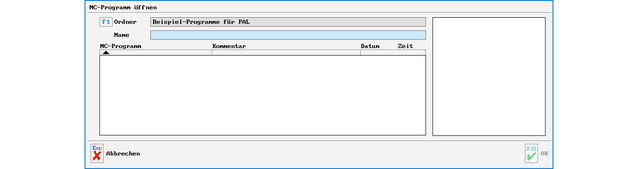 Wählen Sie also "F1 Ordner" und markieren Sie stattdessen "Beispiel-Programme für Simulatoren". Sie sehen schon in der Liste rechts, das hier 8 Programme des passenden Typs zu finden sind.
Wählen Sie also "F1 Ordner" und markieren Sie stattdessen "Beispiel-Programme für Simulatoren". Sie sehen schon in der Liste rechts, das hier 8 Programme des passenden Typs zu finden sind.
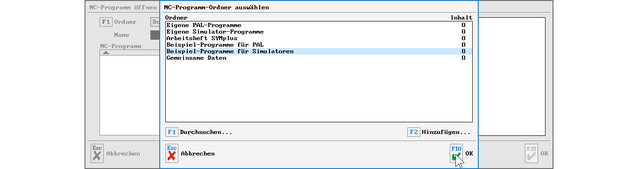 Übernehmen Sie den markierten Ordner mit [F10] und Sie sehen die Liste dieser neun Programme. Beachten Sie die (mittlere) Kommentarspalte. Nur die Programme "Ellipse", "SIN840D" und "TRAINING" sind tatsächlich Beispiele für den zuvor ausgewählten Simulator. "DEMO104" enthält den Schwenkbefehl, den der Simulator mit 3 Achsen nicht unterstützt, und die übrigen Programme werden angezeigt, weil sie die gleiche Dateiendung wie die 810D/840D verwenden, tatsächlich aber für andere SINUMERIK-Steuerungen geschrieben wurden.
Übernehmen Sie den markierten Ordner mit [F10] und Sie sehen die Liste dieser neun Programme. Beachten Sie die (mittlere) Kommentarspalte. Nur die Programme "Ellipse", "SIN840D" und "TRAINING" sind tatsächlich Beispiele für den zuvor ausgewählten Simulator. "DEMO104" enthält den Schwenkbefehl, den der Simulator mit 3 Achsen nicht unterstützt, und die übrigen Programme werden angezeigt, weil sie die gleiche Dateiendung wie die 810D/840D verwenden, tatsächlich aber für andere SINUMERIK-Steuerungen geschrieben wurden.
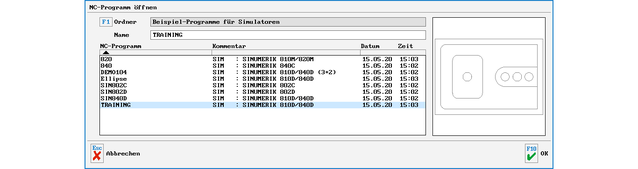 Markieren Sie z.B. die Datei "TRAINING" und übernehmen die Auswahl mit [F10]. Das Programm wird geöffnet und über "F2 Bearbeiten" in der Hauptmenüzeile oben kommen Sie in den Editor.
Markieren Sie z.B. die Datei "TRAINING" und übernehmen die Auswahl mit [F10]. Das Programm wird geöffnet und über "F2 Bearbeiten" in der Hauptmenüzeile oben kommen Sie in den Editor.
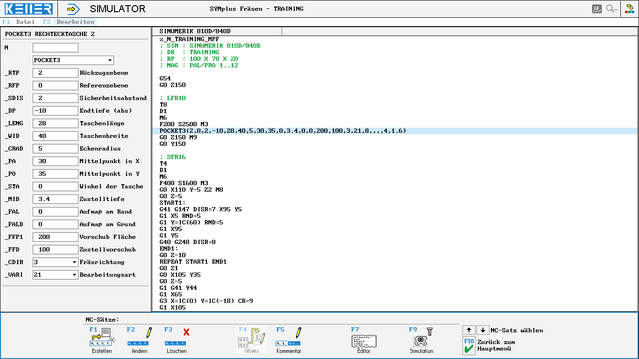 Die erste Zeile enthält hier den Dateinamen in einer SIEMENS-Typischen Formatierung %_N_NAME_MPF. Wenn Sie mit dem Cursor im Programm runterwandern oder per Mausklick eine bestimmte Zeile (z.B. den Zyklus "POCKET3") markieren, sehen Sie links neben dem Programmlisting eine Dialogmaske mit einer Erklärung zu dem markieren Befehl bzw. Zyklus und mit Adressen, die zwingend oder optional zusammen mit diesem programmiert werden können.
Die erste Zeile enthält hier den Dateinamen in einer SIEMENS-Typischen Formatierung %_N_NAME_MPF. Wenn Sie mit dem Cursor im Programm runterwandern oder per Mausklick eine bestimmte Zeile (z.B. den Zyklus "POCKET3") markieren, sehen Sie links neben dem Programmlisting eine Dialogmaske mit einer Erklärung zu dem markieren Befehl bzw. Zyklus und mit Adressen, die zwingend oder optional zusammen mit diesem programmiert werden können.
"F2 Ändern" oder auch ein direkter Mausklick in eines der Felder dieser Dialogmaske führt dazu, dass dieses den Fokus bekommt (blau umrahmt wird). Ändern Sie zunächst nichts (das Beispielprogramm funktioniert ja einwandfrei ;-)) und klicken Sie stattdessen oben rechts auf dem Bildschirm auf das weiß-blaue Info-Icon (alternativ [F12]), um ein Hilfebild zu dem markierten Befehl bzw. Zyklus anzuzeigen. Wenn mehrere Hilfen verfügbar sind, können Sie diese über weiß-grüne Pfeil-Symbole oberhalb des Hilfebildes durchschalten.
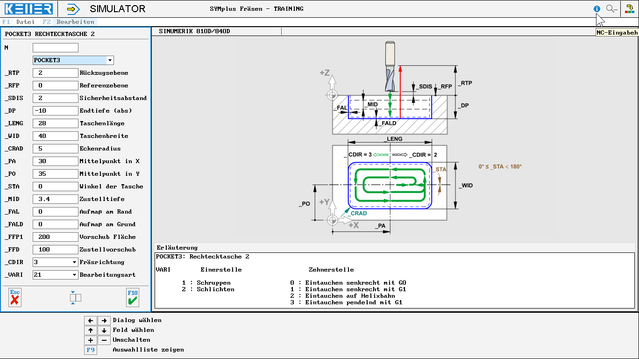 Wenn der Cursor im Eingabedialog in der Auswahlliste oben steht (im Bild auf "POCKET3"), können Sie sich mit [ + ] oder [ - ] durch alle Befehle "durchblättern" oder natürlich auch die Liste aufklappen und eine Übersicht zur Befehlsauswahl sehen.
Die Hilfe abschalten können Sie durch erneutes Klicken auf das weiß-blaue Info-Icon. Sie wird aber auch automatisch geschlossen, wenn Sie den Eingabedialog verlassen. Tun Sie das mit [Esc] werden, klar, eventuell gemachte Änderungen verworfen. Verlassen Sie ihn mit {F10], werden die Änderungen übernommen. Sollten Sie - absichtlich oder irrtümlich - etwas geändert haben, bekommen Sie mit [Strg]+[Z] den vorherigen Zustand des Programms wiederhergestellt.
Wenn der Cursor im Eingabedialog in der Auswahlliste oben steht (im Bild auf "POCKET3"), können Sie sich mit [ + ] oder [ - ] durch alle Befehle "durchblättern" oder natürlich auch die Liste aufklappen und eine Übersicht zur Befehlsauswahl sehen.
Die Hilfe abschalten können Sie durch erneutes Klicken auf das weiß-blaue Info-Icon. Sie wird aber auch automatisch geschlossen, wenn Sie den Eingabedialog verlassen. Tun Sie das mit [Esc] werden, klar, eventuell gemachte Änderungen verworfen. Verlassen Sie ihn mit {F10], werden die Änderungen übernommen. Sollten Sie - absichtlich oder irrtümlich - etwas geändert haben, bekommen Sie mit [Strg]+[Z] den vorherigen Zustand des Programms wiederhergestellt.
Zurück im Programmlisting können Sie über F9 das Programm in 2D oder 3D simulieren, was hier nicht näher behandelt wird.
Viele Steuerungssimulatoren haben neben dem Programm-Editor auch ein kleines interaktives Hilfesystem zur Tastatur der Original-Steuerung. In diesem Fall finden Sie an der Stelle oben rechts, wo eben das weiß-blaue Info-Icon war, ein Icon mit einem Tastatursymbol. Per Mouse-Over bekommen Sie dann textliche Erläuterungen zu einzelnen Tasten oder Tastengruppen.
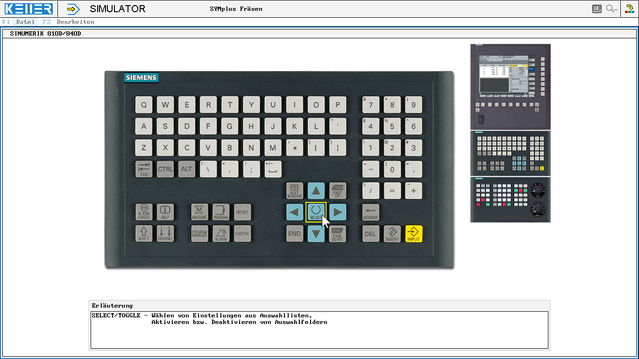 Die Simulatoren zu den HAAS-Steuerungen, zur FANUC 0i und zur HEIDENHAIN iTNC530 haben über dieses Icon aufrufbar ein umfangreiches interaktives Lernsystem integriert. Verlassen können Sie die Tastaturhilfe wie auch das interaktive Lernsystem wieder über das Tastatur-Icon.
Die Simulatoren zu den HAAS-Steuerungen, zur FANUC 0i und zur HEIDENHAIN iTNC530 haben über dieses Icon aufrufbar ein umfangreiches interaktives Lernsystem integriert. Verlassen können Sie die Tastaturhilfe wie auch das interaktive Lernsystem wieder über das Tastatur-Icon.
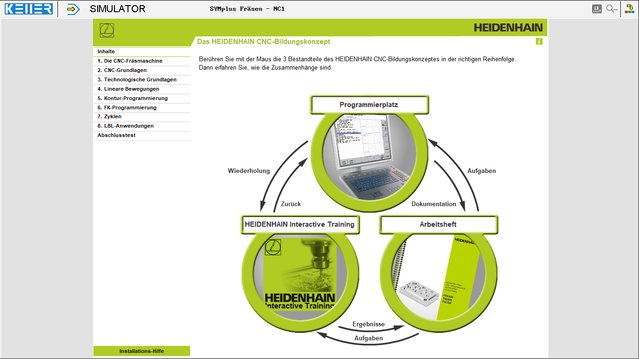
Mit "F10 Zurück zum Hauptmenü" verlassen Sie den Editor und können anschließend über "F1 Datei" etc. ein geändertes Programm speichern und/oder über "F1 Neu" wieder zu dem eingangs vorstellten Startassistenten gelangen, um ein neues Programm anzulegen oder auch um eine andere Steuerung bzw. einen anderen Simulator zu wählen.
