Arbeitsschritt "Kontur"
Letzte Änderung: 06.08.2020
Mit dem Arbeitsschritt "Kontur" erzeugen Sie eine Fräsbahn (ggf. in mehreren Zustellungen und ggf. auch mit Aufmaß) entlang einer.
Nach der Wahl von F2 Kontur folgt zunächst die Abfrage, ob die zu bearbeitende Kontur (oder die Konturen) im F1 Fertigteil definiert sind, oder ob man mit F2 Beliebig erst jetzt im Arbeitsschritt diese Kontur definieren möchte. In der Regel wird man F1 Fertigteil wählen. Dies ist auch die einzige Möglichkeit zur Bearbeitung von mehreren Konturen oder mehreren Teilen einer Kontur innerhalb eines Arbeitsschritts.
Der Arbeitsschritt wird dann über 3 Dialogseiten definiert, wobei auf der zweiten Dialogseite dem Unterpunkt "Verfahrweg" noch eine besondere Bedeutung zukommt.
1. Seite: Werkzeugaufruf
Es stehen alle Werkzeuge zur Verfügung, die bei der Anlage über F4 Bearbeitung für das 'Konturfräsen' freigegeben sind. (Siehe ggf. Betriebsart F8 Einrichten > F1 Werkzeuge > F2 Ändern > Werkzeug in der Liste markieren > F10 > F4 Bearbeitung > ...). Das können neben Fräsern auch Werkzeuge vom Typ "NC-Anbohrer" oder "Kegelsenker" sein, wenn diese für die Bearbeitung "Fase/Radien" freigegeben sind.
Sie können das gewünschte Werkzeug entweder direkt durch Eingabe der Stationsnummer eingeben oder über F1 Magazin > ... das passende Werkzeug raussuchen und mit F10 OK übernehmen.
Unten im Dialog können Sie den Arbeitschritt ggf. individuell benennen, um später einen besseren Überblick bei langen Arbeitsplänen zu haben. Dieser Text wird, wenn die Steuerung Kommentare zulässt, später auch im NC-Programm erscheinen. Standardmäßig steht hier "KONTUR".
2. Seite: Konturauswahl
Standardmäßig wird die längste Kontur rot markiert zur Bearbeitung vorgeschlagen. Zur Orientierung werden die Start-Tiefe und die End-Tiefe dieser Kontur angezeigt. Per Mausklick oder mit +/- kann man ggf. eine andere Kontur auswählen.
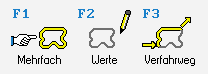 Wenn Sie mit dem ausgewählten Werkzeug und den nachfolgend definierten Schnittdaten mehrere Konturen bearbeiten möchten, wählen Sie F1 Mehrfach. Es geht dann ein Auswahl-Dialog auf, in dem Sie sich wieder mit +/- durch alle verfügbare Konturen "togglen" (durchschalten) oder Konturen per Mausklick selektieren können. Mit F1 Hinzufügen können Sie diese dann zur Liste der zu bearbeitenden Konturen hinzufügen. Textlich können Sie den Status der markierten Kontur kontrollieren, indem rechts "Kontur : Hinzugefügt" oder "Kontur: Herausgenommen" angezeigt wird. "Hinzugefügte" Konturen werden, wenn die rote Markierung zu einer anderen Kontur wechselt, gelb dargestellt.
Wenn Sie mit dem ausgewählten Werkzeug und den nachfolgend definierten Schnittdaten mehrere Konturen bearbeiten möchten, wählen Sie F1 Mehrfach. Es geht dann ein Auswahl-Dialog auf, in dem Sie sich wieder mit +/- durch alle verfügbare Konturen "togglen" (durchschalten) oder Konturen per Mausklick selektieren können. Mit F1 Hinzufügen können Sie diese dann zur Liste der zu bearbeitenden Konturen hinzufügen. Textlich können Sie den Status der markierten Kontur kontrollieren, indem rechts "Kontur : Hinzugefügt" oder "Kontur: Herausgenommen" angezeigt wird. "Hinzugefügte" Konturen werden, wenn die rote Markierung zu einer anderen Kontur wechselt, gelb dargestellt.
Die Reihenfolge der Bearbeitung später ergibt sich aus der Reihenfolge, in der die Konturen in dieser Auswahl "hinzugefügt" werden. Man kann ggf. auch mit F2 Alle hinzufügen auf einen Schlag alle Konturen für die Bearbeitung auswählen, hat dann aber keinen Einfluss auf die Reihenfolge.
Wenn Ihnen die Reihenfolge wichtig ist und Sie sich bei der Auswahl vertan haben, wählen Sie F3 Alle herausnehmen, klicken Sie die Konturen in der gewünschten Reihenfolge an und fügen Sie sie jeweils mit F1 eine nach der anderen Ihrer Auswahl hinzu.
Sobald Sie die Mehrfach-Auswahl mit F10 OK verlassen, bleibt nur eine der ausgewählten Konturen rot, die anderen ausgewählten Konturen sind weiß, nicht ausgewählte Konturen grau. Wenn Sie für diese Kontur Start-Tiefe, End-Tiefe oder Aufmaße ändern möchten, können Sie die angezeigten Werte über F2 Werte zum Ändern aufrufen. Hier können Sie auch zwischen Gleich- und Gegenlauf wechseln und festlegen, wenn später im NC-Programm nicht mit G41/G42 die Kontur ("Radius-Korrektur : Steuerung"), sondern die Mittelpunktsbahn des Werkzeugs ("Radius-Korrektur: CAM") stehen soll.
Über F3 Verfahrweg legen Sie nun für diese rot markierte Kontur einen (oder mehrere) Verfahrwege an. Nach F3 wählen Sie zunächst F1 Verfahrweg für diese Kontur bestimmen. Bei einer Kreistasche oder Kreisinsel wird ein Anfahr-Weg im Viertelkreis bei 3Uhr vorgeschlagen. Bei Konturen, die aus mehreren Elementen bestehen, können Sie mit +/- oder per Mausklick andere Anfahrpunkte wählen. Wenn keiner der Konturpunkte geeignet ist (z.B. bei einer Rechtecktasche, die ja nur Innenecken hat), können Sie über F1 X Wert auf Kontur oder F2 Y Wert auf Kontur auch einen Koordinatenwert eingeben und über diesen dann gezielt andere Punkte auf der Kontur als Anfahrpunkt wählen. Auf die gleiche Weise können Sie natürlich ach bei einem Kreis den Anfahrpunkt bei 12Uhr, 9Uhr etc. festlegen. Neben dem Anfahrpunkt können Sie über F3 auch den Anfahr-Weg ändern, d.h. den Anfahrradius verändern oder die Anfahr-Art auf "Linear" umschalten und in der Folge den Anfahrweg polar (Länge, Winkel), kartesisch inkremental (Abstand in X, Y) oder absolut (Eintauch-Punkt) festlegen. Oft ist dabei auch die Option F1 Tangential nützlich, die automatisch den Anfahr-Winkel entsprechend setzt.
Sobald Sie die "Anfahr-Bedingung" (also den Anfahrpunkt und den Anfahr-Weg) mit F10 OK übernehmen, wird die gesamte Kontur wieder rot markiert und dieselbe Stelle, an der Sie den Anfahrpunkt gesetzt haben, wird als Wegfahrpunkt vorgeschlagen. Auch an diesem Punkt können Sie dann wieder über F3 Wegfahr-Weg ändern den Radius anpassen oder einen linearen Wegfahr-Weg definieren. Genauso können Sie, wenn nur ein Teil der Kontur bearbeitet werden soll, mit+/- oder per Mausklick bzw. über F1 X Wert auf Kontur oder F2 Y-Wert auf Kontur jeden beliebigen anderen Punkt entlang der Kontur als Wegfahrpunkt festlegen.
Sobald Sie die "Wegfahr-Bedingung" (also den Wegfahrpunkt und den Wegfahr-Weg) mit F10 OK übernehmen, haben Sie die Chance, mit F1 einen "Weiteren Verfahrweg für diese Kontur (zu) bestimmen" oder auch mit F2 den gerade angelegten "Verfahrweg für diese Kontur (zu) ändern". Wenn's keinen Änderungsbedarf gibt und es bei diesem Verfahrweg bleiben soll, schließen Sie die Anlage des Verfahrwegs mit F10 ab.
Wenn Sie zuvor über F1 Mehrfach mehrere Konturen ausgewählt haben, markieren Sie jetzt die nächste, nehmen ggf. über F2 Werte Änderungen vor und wählen dann wieder F3 Verfahrweg und legen nach dem gleichen Schema den Verfahrweg für die zweite Kontur an, usw.
Achtung: Wenn Sie auf der Dialogseite F1 Mehrfach, F2 Werte, F3 Verfahrweg aus Versehen mit Esc den Arbeitsschritt Abbrechen, dann brechen Sie damit nicht nur den zuletzt vielleicht fehlerhaft angelegten Verfahrweg ab, sondern auch alle zuvor angelegten Verfahrwege für andere Konturen. Übernehmen Sie ggf. lieber zunächst den ganzen Arbeitsschritt, indem Sie mit F10 auf die 3. Seite wechseln und auch diese mit F10 quittieren und ändern Sie nachträglich die Verfahrwege, die nicht so "geraten" sind wie gewünscht. Oder fassen Sie, wenn Sie noch nicht so viel Übung haben, nicht (über F1 Mehrfach) mehrere Konturbearbeitungen in einem Arbeitsschritt zusammen, sondern legen für jede Kontur einen eigenen Arbeitsschritt an, der dann auch einzeln geändert werden kann.
3. Seite: Schnittdaten
Auf der letzten Seite werden die Schnittdaten, also Drehzahl, Vorschub etc. definiert. Wenn Sie diese zuvor in der Betriebsart Einrichten bei der Anlage des Werkzeugs festgelegt haben, werden Ihnen diese Werte hier als Vorschlagswerte angezeigt, in Abhängigkeit vom Werkstoff, den Sie bei der Anlage des Arbeitsplans ausgewählt haben, und ggf. auch in Abhängigkeit von verschiedenen "Technologie-Typen" (Grob, Mittel, Fein). Auf diese Art können Sie z.B. für das Bodenschlichten und eine andere Zustelltiefe festlegen als für das Ausräumen einer Tasche. Der "Sicherheitsabstand" auf dieser Seite legt den Abstand in Z-Richtung fest, bis zu dem das Werkzeug im Eilgang zugestellt wird, wenn das Werkzeug am Startpunkt in Material eintaucht oder auf der Werkstück-Oberfläche aufsetzt. Liegt der Startpunkt ganz frei - beim Schlichten einer durchgehenden Tasche oder bei einer Außenkontur - wirkt sich dieser Sicherheitsabstand nicht aus.