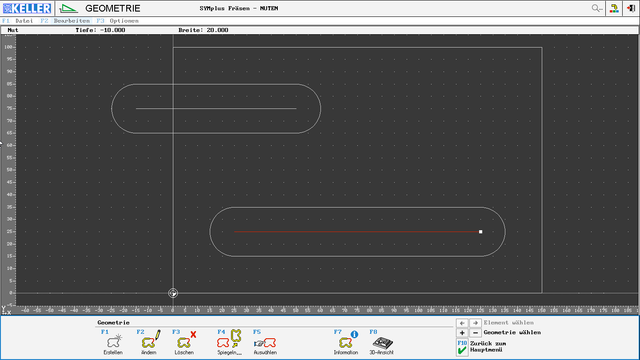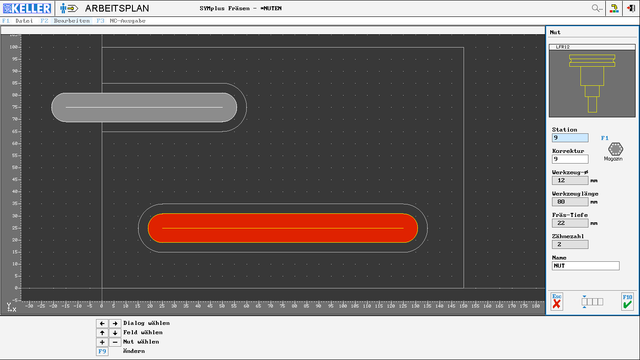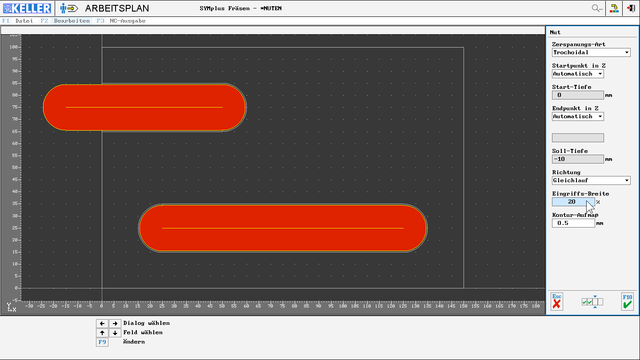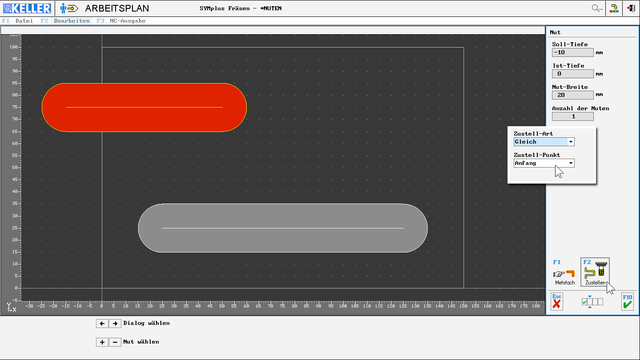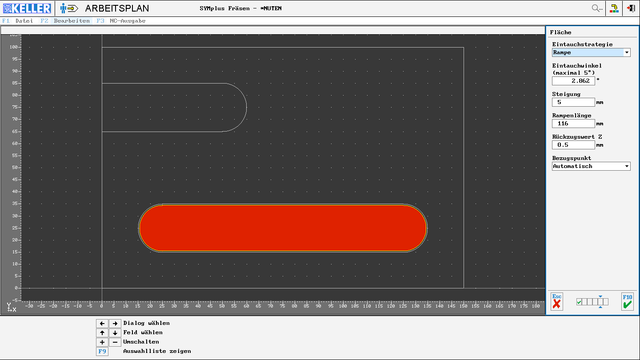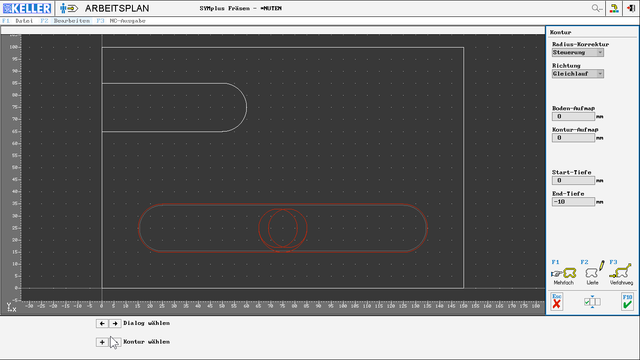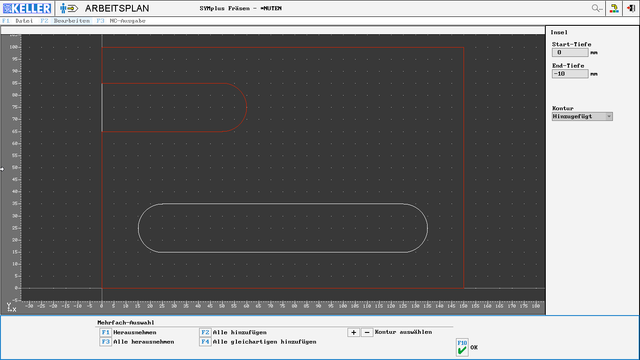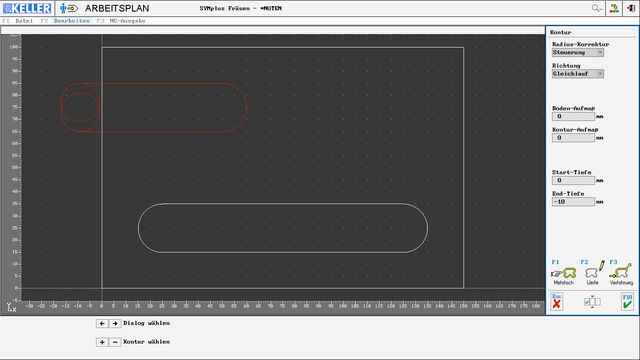Verschiedene Möglichkeiten zur Bearbeitung von Nuten (Fräsen)
Letzte Änderung: 05.07.2022
Betriebsart Geometrie
In der Betriebsart Geometrie von SYMplus™ gibt es einen eigenen Konturtyp "Nut" (als Alternative zu "Insel/Tasche"). Beim Konturtyp "Nut" wird in der Geometrie nur die Mittelpunktsbahn der Nut beschrieben!
Im einfachsten Fall ist das lediglich eine Gerade, die über F1 Erstellen > F1 Beliebig angelegt wird. Die äußere Kontur ergibt sich dabei durch die Nutbreite, die gleich zu Beginn bei der Anlage zusammen mit der Nuttiefe eingegeben wird, in der Grafik grau dargestellt. (Wenn man dies nachträglich ändern möchte, geht das über F2 Ändern > F4 Typ/Tiefe ändern.)
Nach dem gleichen Prinzip kann man auch eine offene Nut anlegen (oben links im nachfolgenden Bild). Hier sollte man ggf. beachten, den Startpunkt der Nut außerhalb des Werkstücks zu legen, da dieser Punkt - bei der Bearbeitung mit dem Arbeitsschritt "Nut" - auch automatisch als Startpunkt für die Bearbeitung verwendet wird.
Betriebsart Arbeitsplan
Wählt man später im Arbeitsplan ebenfalls den Arbeitsschritt "Nut", folgt das Werkzeug auch hier, wie in der Geometrie angelegt, der Mittelpunktsbahn - unabhängig davon, ob der Werkzeug-Durchmesser kleiner oder gleich der Nutbreite ist. Wählt man ein kleines Werkzeug, bleibt also entsprechend viel Konturaufmaß stehen.
Allerdings kann man in SYMplus™ auf der dritten Dialogseite des Arbeitsschritts "Nut" die "Zerspanungs-Art" auf "Trochoidal" (Wirbelfräsen) umschalten. Dann wird - unter Beachtung eines Kontur-Aufmaßes - die Nut in ihrer gesamten Breite geschruppt. Dies funktioniert für Nuten, die max. doppelt so breit sind wie der Werkzeug-Durchmesser. Beachten Sie dabei auch, die "Eingriffs-Breite" auf einen sinnvollen Wert einzustellen (z.B. 20%).
Wenn Sie einen Schaftfräser (der per Definition i.d.R. nicht über die Mitte schneidet) für die Bearbeitung "Nut/Gravur" freigeben, können Sie eine offene Nut auch mit diesem Werkzeug bearbeiten. Hier kommt, wie schon oben erwähnt, zum Tragen, dass der Startpunkt außerhalb des Werkstücks liegt. Außerdem müssen Sie, wenn die Nut in mehreren Zustellungen bearbeitet werden soll, auf der zweiten Seite des Arbeitsschritt-Dialogs F2 Zustellen wählen und dann die "Zustell-Art" auf "Gleich" und den "Zustell-Punkt" auf "Anfang" setzen, damit im Beispiel grundsätzlich links und nichts wechselnd links/rechts in der Tiefe zugestellt wird.
Grundsätzlich kann man eine Nut auf mit dem Arbeitsschritt "Fläche" bearbeiten. Dies gilt insbesondere auch dann, wenn in der Geometrie nicht die Mittelpunktsbahn, sondern die Außenkontur konstruiert wurde bzw. wenn aus einer CAD-Datei nur die Außenkontur der Nut übernommen werden konnte. Der Arbeitsschritt "Fläche" funktioniert immer dann, wenn Werkzeug-Durchmesser kleiner Nutbreite (ggf. kleiner Nutbreite minus 2x Konturaufmaß) ist.
Um eine geschlossene Nut mit einem Schaftfräser (ohne Zentrumschnitt) bearbeiten zu können, können Sie auch den Arbeitsschritt "Fläche" verwenden. In diesem Fall müssen Sie aber auf der vierten Dialogseite (siehe Bild) die Zustellung auf "Rampe" umschalten, weil für das i.d.R. voreingestellte helikale Eintauchen die Nut zu schmal ist. Erst nach dieser Änderung wird die Nut als mögliche zu bearbeitende Fläche erkannt und rot dargestellt.
Nach dem Schruppen (Arbeitssschritt Fläche) kann der Rand der Nut ganz normal wie eine Tasche über den Arbeitsschritt "Kontur" geschlichtet werden. Als Anfahr- und Wegfahrpunkt können Sie die Übergangspunkte am Anfang bzw. Ende der Nutabschlusshalbkreise wählen, bei einer geraden Nut auch die Mittelpunkte auf der Gerade. Möchten Sie bei einer runden Nut "irgendwo" auf dem großen Bogen an- und abfahren, wählen Sie ggf. X-Wert auf Kontur bzw. Y-Wert auf Kontur und geben Sie dann die entsprechende Koordinate ein.
Genauso kann auch die offene Nut geschlichtet werden. Hier wird (rote Linie im Bild) zunächst die komplette geschlossene Kontur (umlaufend um das Werkstück) gefunden und zum Schlichten angeboten.
Wählt man An- und Wegfahrpunkt aber entsprechend und ändert An- und Wegfahrweg auf "Linear" und "Tangential", ergibt sich dieses Bild:
Wir hoffen, dass Ihnen diese Hinweise weitergeholfen haben und Sie nun Ihre eigenen Werkstücke entsprechend umsetzen können.
Wenn Sie darüber hinaus Hilfe benötigen, schauen Sie im Internet nach dem Kursprogramm der KELLER.Academy. Wir bieten regelmäßig Grundkurse zur Nutzung von SYMplus™ in Wuppertal an. Alternativ können Sie auch eine individuelle Schulung bei Ihnen vor Ort oder Online (Remote-Verbindung per Teamviewer oder Zoom) buchen, fordern Sie gerne ein unverbindliches Angebot an.